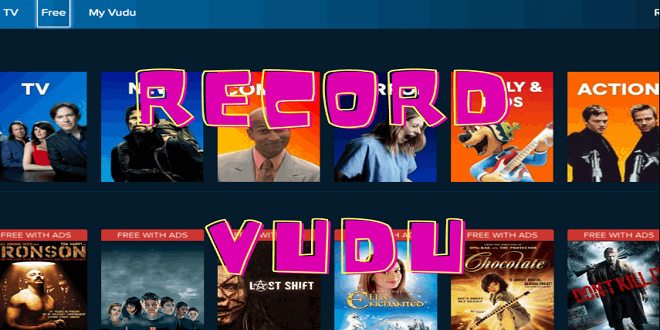In today’s digital age, streaming services like Vudu have revolutionized the way we consume movies and TV shows. However, there are times when you may want to enjoy your favorite Vudu content offline, such as during a long flight or when you’re away from a stable internet connection. That’s where a reliable screen recorder like iTop Screen Recorder comes to the rescue.
In this article, we’ll explore how to use iTop Screen Recorder to capture and save Vudu movies and TV shows, allowing you to enjoy them at your convenience, even when you’re offline. Say goodbye to buffering issues and hello to seamless offline entertainment with this handy tool.
Before Start
Yes, you can legally watch Vudu movies offline if you have purchased or rented the content from Vudu and have downloaded it for offline viewing through the official Vudu app or website. However, downloading content from Vudu may come with certain restrictions, such as time limits for offline access.
Using a screen recorder to capture Vudu content may not be legal and may violate Vudu’s terms of service. It’s essential to respect copyright and licensing agreements. To watch Vudu content offline legally, use the official offline viewing options provided by Vudu.
The compatibility of recorded Vudu content with other devices may depend on the format and settings you used during recording. Ensure that the output format is supported on the device where you intend to watch the content. Additionally, consider the terms and conditions of your Vudu subscription or purchases regarding content portability.
Vudu typically imposes a time limit for offline viewing of rented or purchased content. This limit may vary, but it’s essential to check the specific terms associated with each title on the Vudu platform.
Why use iTop Screen Recorder for recording Vudu movies offline?
iTop Screen Recorder is a versatile tool that can be used for various recording purposes, including capturing Vudu movies. However, it’s crucial to use screen recording tools responsibly and within legal boundaries. It can be used for personal use to capture content you have the right to access offline.
How to Record Vudu with iTop Screen Recorder
Recording Vudu movies and TV shows with iTop Screen Recorder is a straightforward process that allows you to enjoy your favorite content offline. Here’s a step-by-step guide to help you get started:
Step 1: Download and Install iTop Screen Recorder
First, you’ll need to download and install iTop Screen Recorder on your computer. You can find the official website of iTop Screen Recorder and follow the instructions to install the software.
Step 2: Launch iTop Screen Recorder
After installation, launch the screen recorder Windows 10 on your computer.
Step 3: Select the Recording Area
Click on the “Video Recorder” option to open the recording interface. You’ll see a resizable frame that you can adjust to fit the Vudu movie or TV show window. Make sure to select the area where the Vudu content will be playing.
Step 4: Configure Recording Settings
Before you start recording, click on the gear icon (Settings) to configure your recording preferences. You can choose the output format, quality, and frame rate. For best results, select a high-quality setting.
Step 5: Audio Settings (Optional)
If you want to capture audio as well, make sure to enable the system audio recording option. This ensures that the sound from the Vudu movie or TV show is included in your recording.
Step 6: Start Recording
Once you’ve configured your settings, click the “REC” button to start recording. iTop Screen Recorder will begin capturing everything within the selected recording area, including the Vudu content.
Step 7: Play Vudu Content
Now, open your Vudu account and start playing the movie or TV show you want to record. iTop Screen Recorder will capture the video as it plays on your screen.
Step 8: Stop Recording
When you’ve finished recording the Vudu content, click the “Stop” button on the iTop Screen Recorder interface. Your recorded video will be saved to your specified output folder.
Step 9: Preview and Edit (Optional)
iTop Screen Recorder provides basic editing tools that allow you to trim and edit your recorded video. You can access these tools in the “Edit” section.
Step 10: Save Your Recording
After editing (if necessary), click “Save” to save your recorded Vudu movie or TV show to your desired location on your computer.
That’s it! You’ve successfully recorded Vudu movies and TV shows using iTop Screen Recorder. Now you can enjoy your favorite content offline whenever and wherever you like.
The Bottom Line
In conclusion, enjoying Vudu movies offline is entirely feasible through legitimate means provided by the Vudu platform itself, such as their official download options. While screen recording tools like iTop Screen Recorder may offer convenience, they should be used with caution to avoid potential legal and ethical concerns related to copyright infringement. By adhering to Vudu’s terms of service and respecting copyright laws, viewers can savor their favorite movies and TV shows from Vudu in a manner that’s both lawful and enjoyable. Always prioritize ethical and legal methods for offline content consumption to ensure a trouble-free entertainment experience.
 Isaiminia World Breaking News & Top Stories
Isaiminia World Breaking News & Top Stories